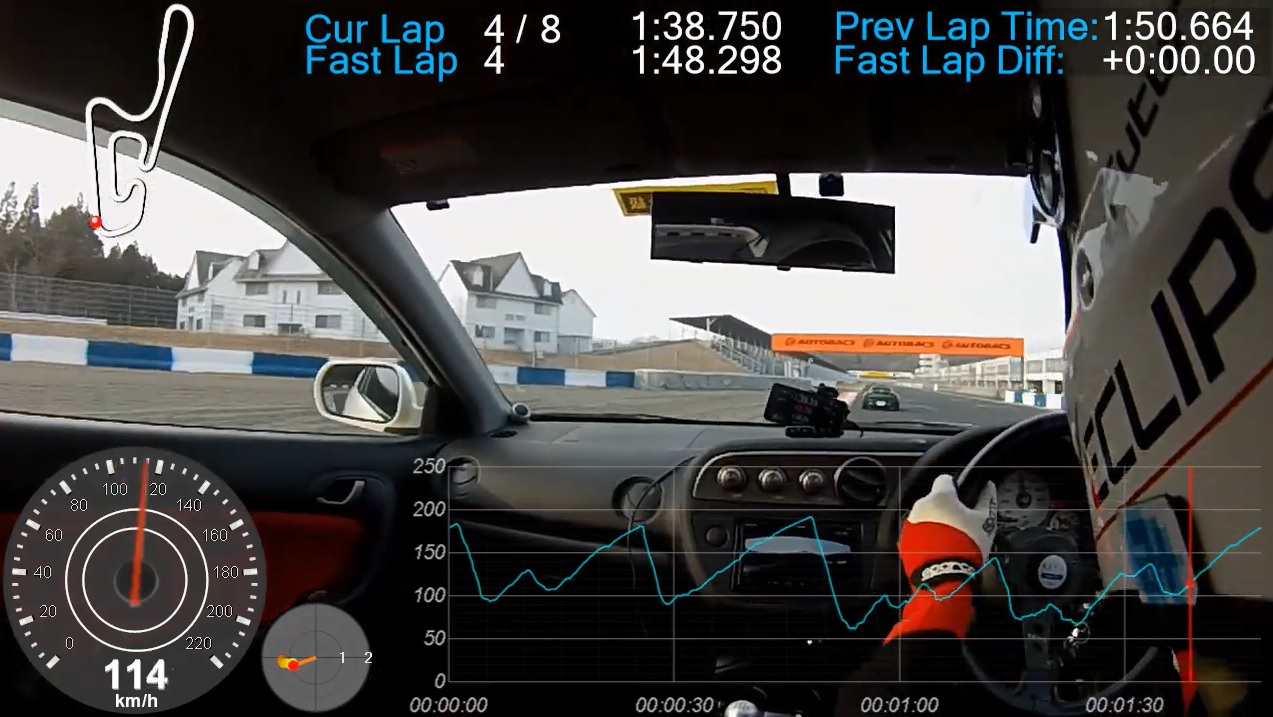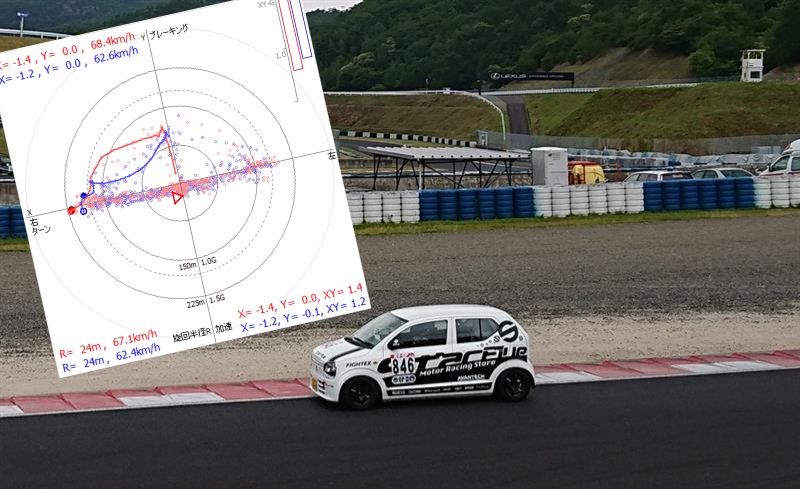よくYouTubeとかで、走行動画にラップタイムとかスピードメーターを重ねて表示してるのがあるけど、あれはどうやって作ってるんやろか?

今回は比較的お手軽なDashWareというソフトを使う方法を紹介します
本記事では、DashWareというソフトを用いて、車載映像とGPSログを合成した映像を作成する方法について紹介します。
こんな映像が作れます↓
DashWareとは
DashWareとは、データロガーで取得したデータと動画を合成(オーバーレイ)するソフトです。
昔は有料だったのですが、現在は無料で配布されています。
DashWareの使い方
DashWareを使って、車載動画とGPSデータを合成する方法について解説します。
DashWareのインストール
DashWareはこちらから入手できます。
EULA、Terms of use、Privacy policyにチェックを入れるとダウンロードできます。
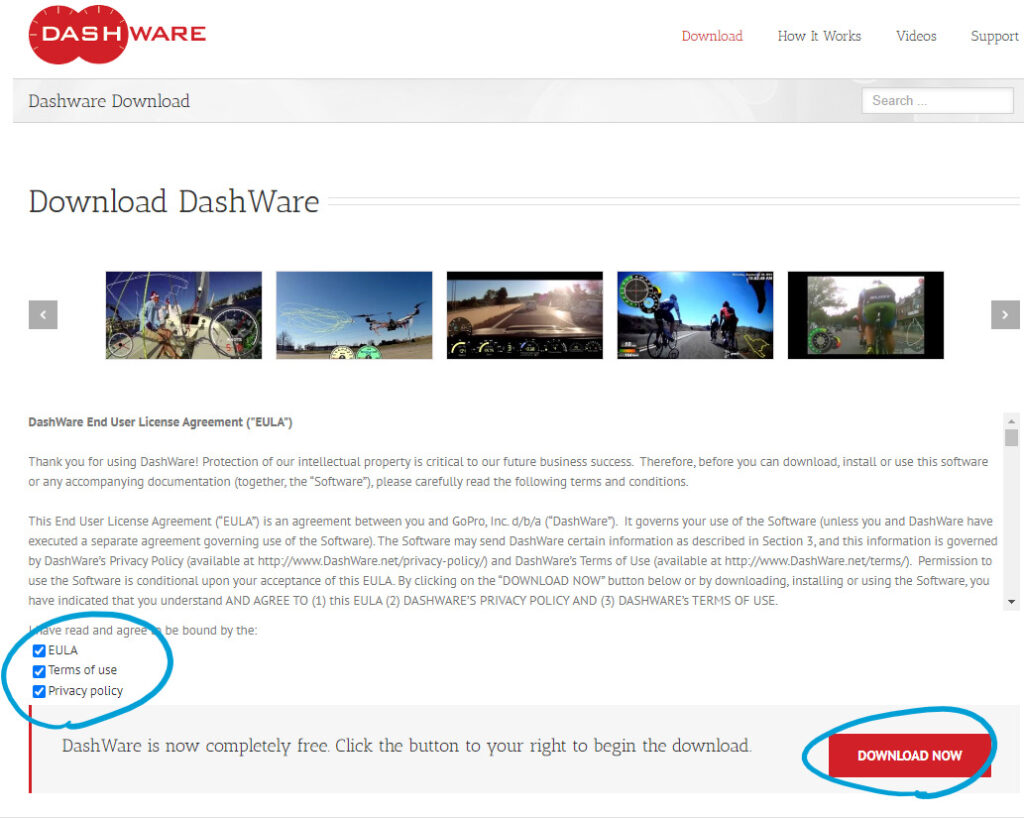
ダウンロードできたら、実行ファイルをダブルクリックしてインストールしてください。
データの準備
合成したい動画データと、GPSログデータを準備してください。
動画データはmp4形式でないと受け付けないようです。
もしmp4形式以外の場合は、あらかじめmp4に変換しておく必要があります。
GPSログデータですが、DashWare自体がいろいろな形式のデータに対応しているようですが、ロガーによってはDashWareが認識できる形式に変換が必要です。
私が使っているデジスパイスの場合は、NMEA形式に変換することでDashWareに認識させることができました。
参考までに、デジスパイスでNMEAデータを出力する手順を紹介します。
走行データを読み込ませると、自動でサーキット選択ダイアログが表示されると思いますが、キャンセルします。
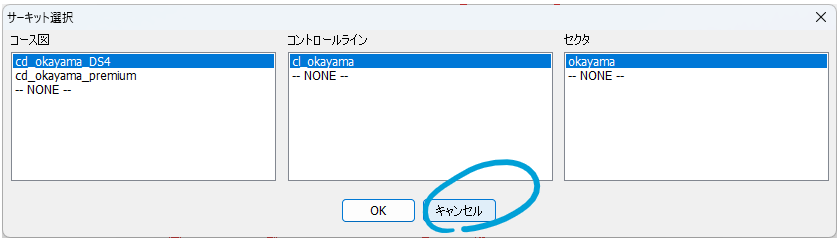
データを選択してOKを押すと、コントロールラインの検索をすすめられますが、これもNoとします。
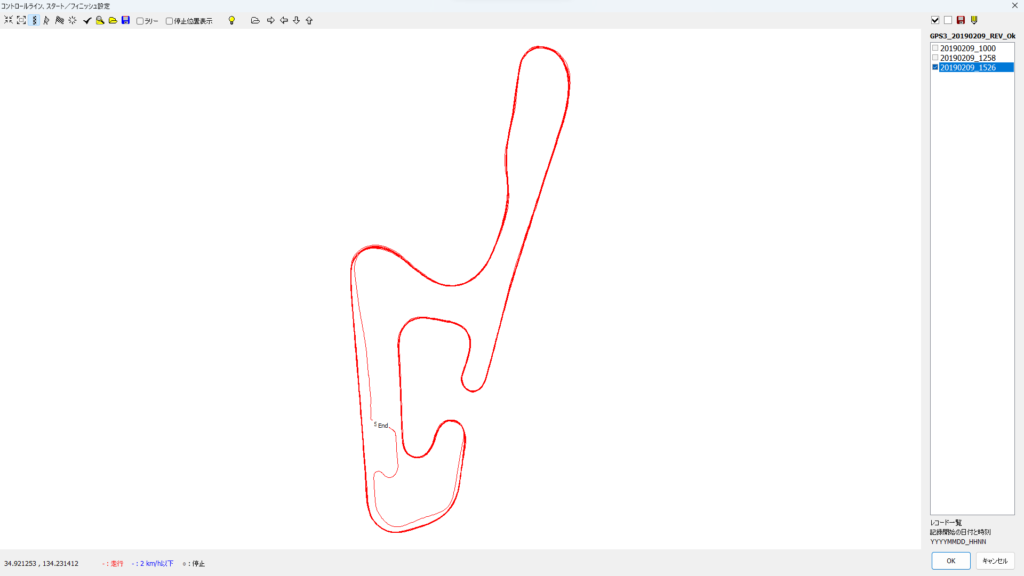
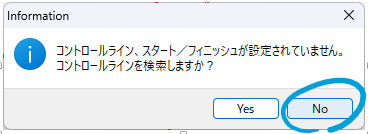
データが読み込めたら、ツールボタンの中のNMというボタンをクリックします。
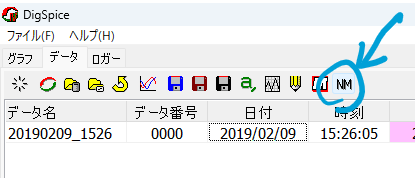
これでデジスパイスの走行ログをNMEA形式で保存できます。
DashWareテンプレートの登録
いよいよDashWareでデータを合成していくのですが、時間がない人や楽をしたい人のために、あらかじめ表示メータをいい感じに配置したテンプレートデータを公開しています。
こちらからダウンロードしてください。
ダウンロード、解凍して、「ドキュメント\DashWare\Templates」(環境によってはフォルダの場所が異なるかもしれません)に置いてください。
プロジェクトの作成
アプリを起動し、File > New Projectから新規プロジェクトを作成します。

Project Templateで、先ほど登録したテンプレートを選択して、OKをクリックしてください。
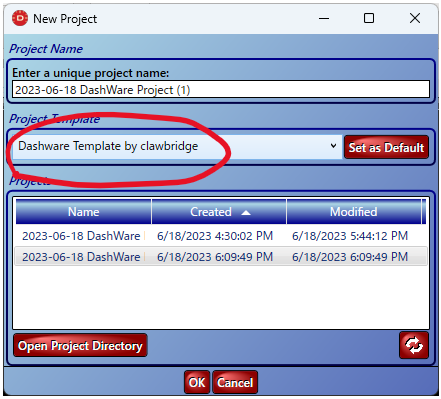
データの選択
Projectタブの画面から、動画データとログデータを選択します。
まず、Videoの+ボタンから、動画データを選択します。
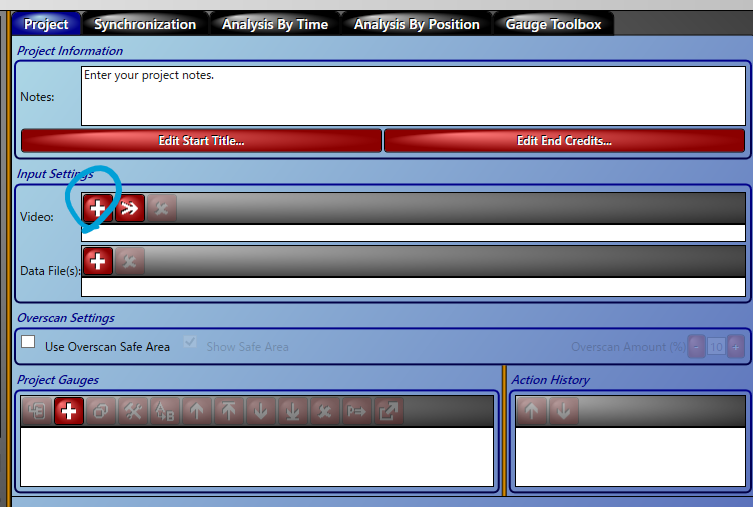
次に、Data Fileの+ボタンから、GPSログを選択します。
(デジスパイスの場合は、事前に変換しておいたNMEAデータを選択してください。)
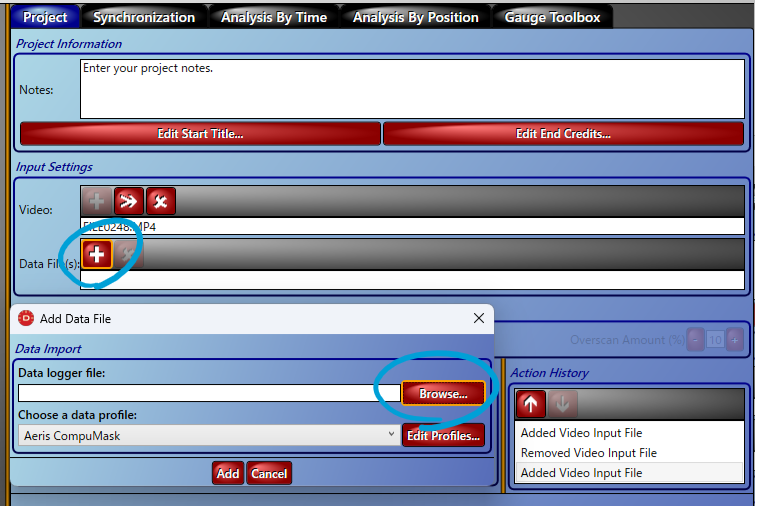
動画とGPSデータの同期
動画とGPSデータを同期(位置合わせ)を行います。
まず、左の動画画面で、コーナーの入り口など、わかりやすい場所まで位置を調整してください。
次に、右側のSynchronizationタブの画面で、GPSログの位置を動画と同じ場所に合わせます。
走行軌跡上の赤ドットが動画の位置になるようにスライドバーなどで位置を調整してください。
位置が定まったら、Sync with Videoのチェックを入れてください。
これで動画とGPSログが同期して動くようになります。
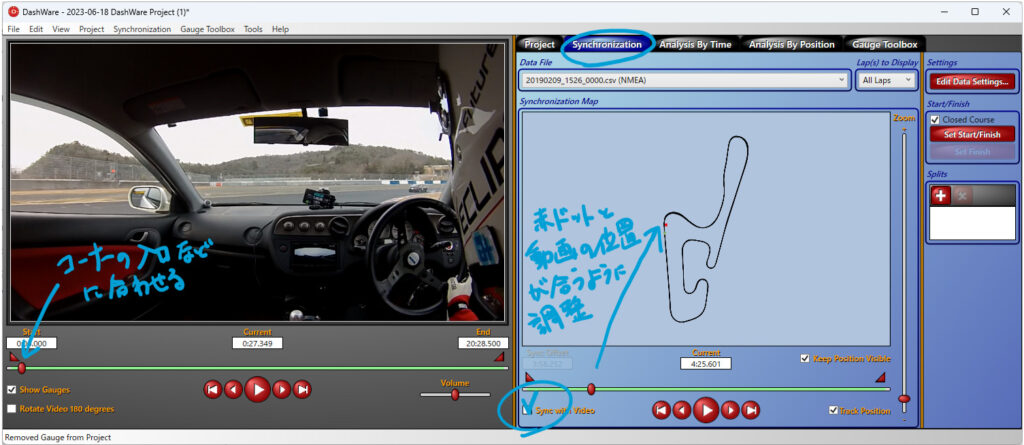
続けて、コントロールラインの設定を行います。
今度は左の動画画面をコントロールラインを通過する瞬間に合わせます。
そして、右のSynchronizationタブの画面で、Set Start/Finishボタンをクリックします。
これでラップタイムが表示できるようになります。
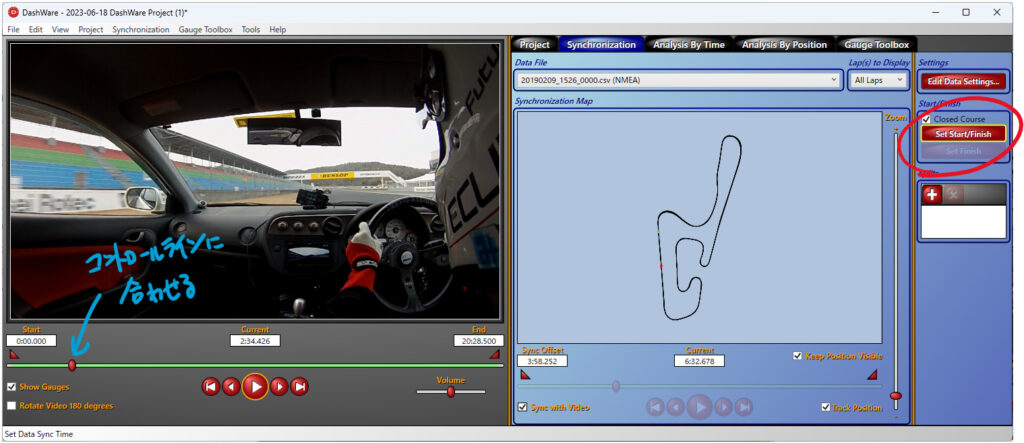
メータ表示のカスタマイズ
テンプレートをそのまま使われる場合は飛ばしてもらってもいいのですが、DashWareで用意されている様々なメータを追加したい場合は、Gauge Toolboxからお好みのメータを動画画面にドラッグ&ドロップすることで簡単に追加することができます。大きさや位置も調整できます。
さらに、個々のメータも、色や文字フォントなどを細かくカスタマイズできるのですが、今回は説明は割愛します。
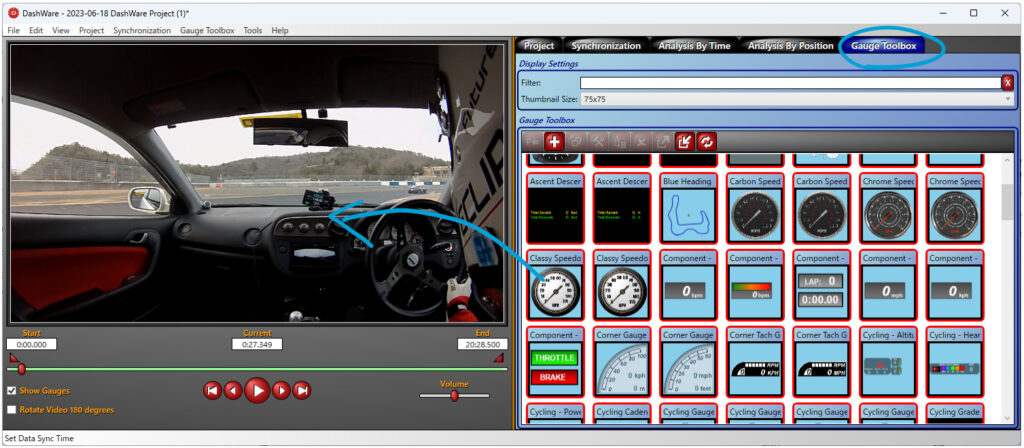
動画の出力
最後に、動画を出力します。
動画の一部だけを切り出して出力したい場合は、始点と終点の三角アイコンをスライドさせることで範囲を指定することができます。
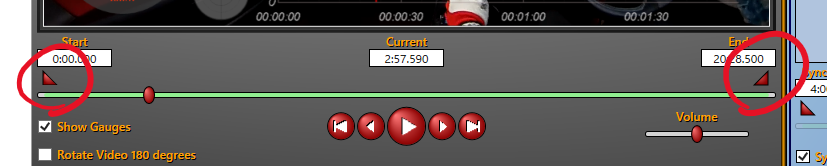
範囲指定できたら、File > Create Videoを選択します。
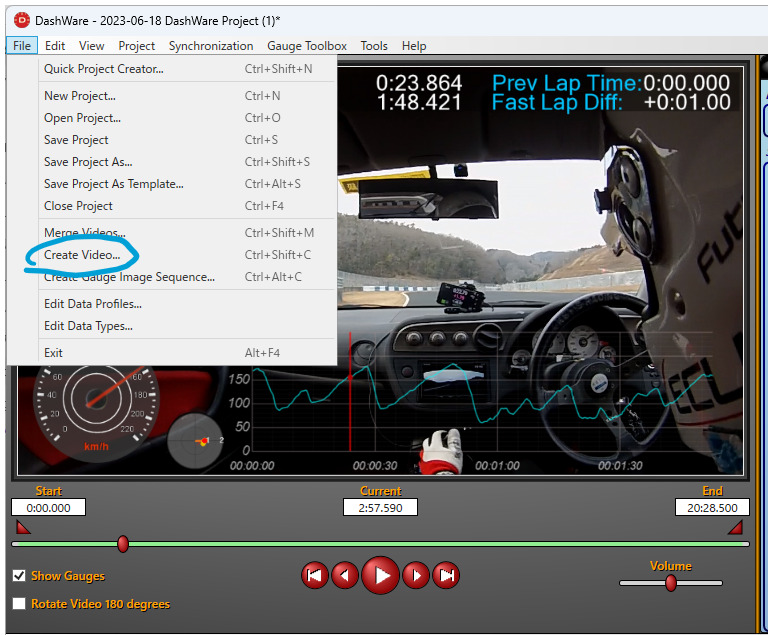
Destination Video InfoのFile Nameで保存場所&ファイル名を指定して、Create Videoで動画を出力します。
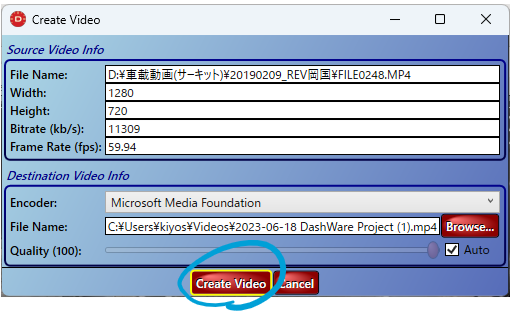
問題なければ、進捗ダイアログが表示されます。
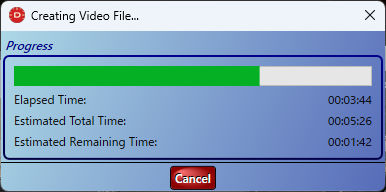
まとめ
DashWareで車載映像とGPSログを合成する方法について解説しました。
DashWareを使えば、簡単に車載映像とGPSデータを合成することができる
車載動画とGPSログを合成しておくと、後で自分の走行を振り返るときに基本的なデータと一緒に見ることができるのでとても便利です。